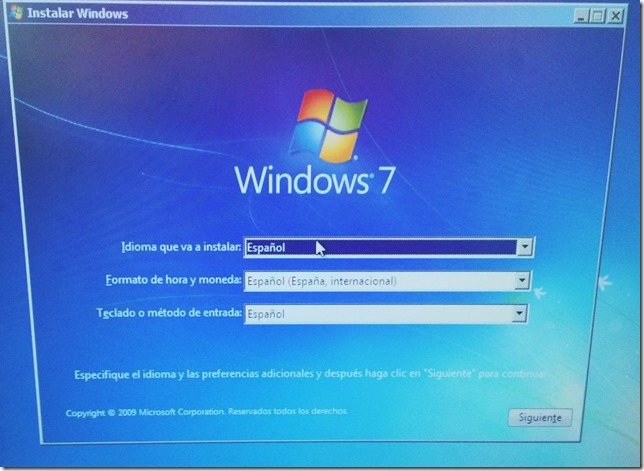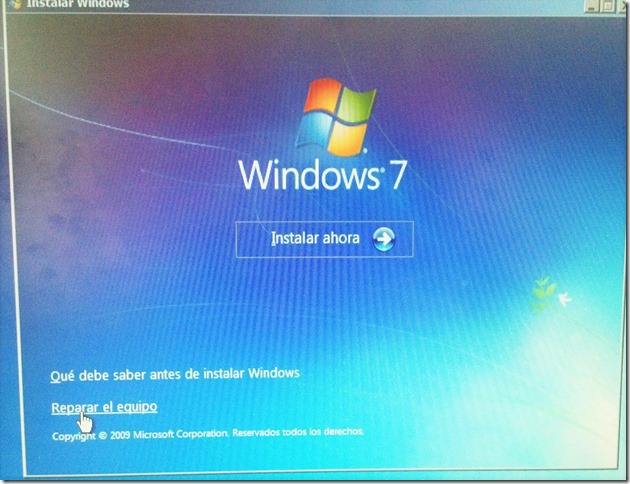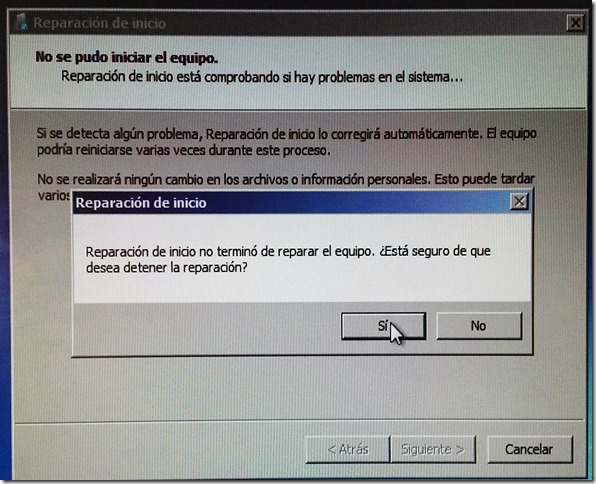Al restaurar una imagen de un equipo a otro, o simplemente al cambiar la placa base del equipo, el controlador de disco que necesitamos cambia y el equipo se niega a arrancar; en estos casos la reparación de inicio de Windows no nos sirve de mucho.
La solución es bastante simple, darle el driver que necesita al Windows que tenemos en el disco duro. Para ello realizamos lo siguiente:
Bajamos el driver de la página del fabricante del equipo y lo metemos en un pendrive USB o un CD. Yo uso un pendrive vacío y además le cambio la etiqueta de volumen a DRIVERS, que facilita el trabajo de localizarlo luego. ¡¡¡OJO!!! lo que hay que meter es el driver, no el zip ni el exe que lo trae, es decir hay que extraer los ficheros y meterlos tal cual.
Arrancamos con un disco de instalación de Windows 7 y seleccionamos nuestro idioma.
En vez de instalar le damos a la opción de reparar el equipo.
Debería detectarnos nuestra instalación de Windows en nuestro sistema, si nos fijamos en este caso le está asignando la letra D, podemos quedarnos con este dato, aunque luego veremos como sacarlo.
Le damos a siguiente
Presionamos cancelar, porque no queremos restaurar el sistema
Si en cuanto comienza la reparación de inicio somos rápidos y le damos al botón cancelar, nos va dejar cancelarla y ganamos un tiempo, sino tendremos que esperar a que acabe.
Tanto al cancelar como al terminar la reparación de inicio tendremos la opción de “… opciones avanzadas de recuperación…”
Nos sale una pantalla como la siguiente, donde tenemos escogemos “Símbolo del sistema”
Ahora necesitamos saber dos cosas, que es lo primero que vamos a buscar, la unidad de disco asignada al Windows y la que nos va a a asignar al pendrive (o CDROM) donde tenemos los drivers.
Para ver las unidades usamos la utilidad DISKPART, como muestro en la imagen
Se puede observar que he hecho dos list volume, uno antes de insertar el pendrive con los drivers y otro después con lo cual es muy sencillo deducir que es la letra G, aunque poniéndole una etiqueta de volumen conocida, como por ejemplo “DRIVERS” nos facilita el trabajo.
Bien ahora que tenemos todo lo que necesitamos sólo tenemos que usar el comando
dism /Image:D:\ /Add-Driver /Driver:G:\ /recurse
Cae de cajón que en caso de que cambien nuestros nombres de unidades debemos cambiarlas según nuestro entorno.
Al ejecutar este comando nos saldría algo como esto (si todo va bien):
Tras esto sólo nos queda cerrar la ventana y darle a reiniciar. Sacamos los pendrive o el CD y esperamos a que el Windows arranque como siempre. Es posible que tarde un poco más de lo normal al arrancar la primera vez.
Y aquí está nuestro bonito Windows de nuevo…
Nota: la calidad de las fotos no es muy buena, sólo tenia el móvil a mano y la luz tampoco ayudaba mucho.